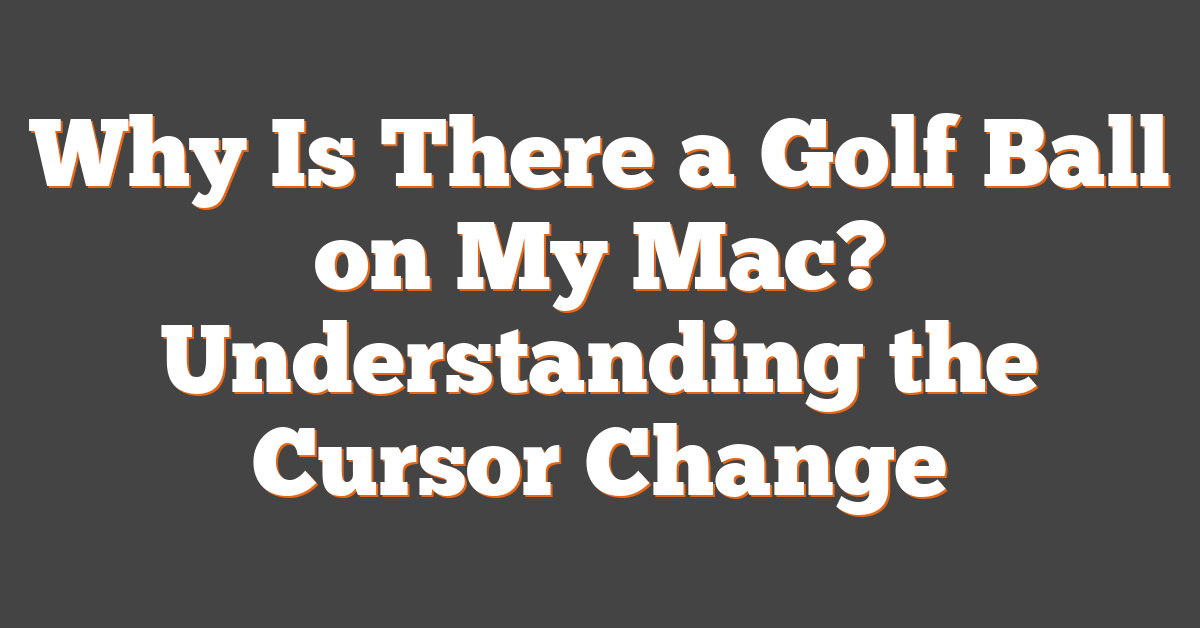Seeing a golf ball icon on my Mac can be puzzling at first. This icon is actually a design choice by Apple, replacing the traditional beachball cursor in macOS Catalina. It can appear when the system is busy processing something or in situations like using the Scribble feature.
I remember the first time I noticed it. I was working on my Mac, and instead of the usual loading icon, there it was—a golf ball just sitting there. It led me to wonder what it meant and if I should be concerned. The truth is, it’s usually harmless and just a sign that your system is busy.
If you’re curious about how to deal with this icon or why it might pop up unexpectedly during specific tasks, keep reading. There are tips and tricks that can help you get the most out of your Mac experience while keeping that golf ball in check!
Understanding the Apple Ecosystem
In this section, I will discuss the core aspects of the Apple ecosystem, focusing on macOS’s features and the variety of Macs available. This knowledge helps me appreciate how these elements work together seamlessly.
Basics of macOS
macOS is the operating system that powers all Apple computers. It is user-friendly and designed to work well with other Apple devices.
I find that features like Spotlight Search make it easy to find files and apps quickly. The Dock at the bottom of the screen lets me access my favorite applications with one click.
Integrated features like iCloud allow my documents and photos to sync across my devices effortlessly. With regular updates, macOS remains secure and introduces new features that enhance my experience.
The Scribble feature, introduced in recent updates, even allows me to write by hand on my Mac using a compatible device. This highlights Apple’s commitment to innovative touch controls. Knowing these basics helps me navigate my Mac with confidence.
Apple’s Range of Macs
Apple offers a diverse range of Macs to suit different needs. Starting with the MacBook Air, it is lightweight and perfect for everyday tasks. I appreciate its long battery life, making it great for taking on the go.
The MacBook Pro is designed for power users like me who need more performance for demanding tasks such as video editing or programming. It comes with advanced features like the Touch Bar and vivid Retina displays that enhance productivity.
On the other hand, the iMac serves as a powerful all-in-one desktop. With stunning visuals and robust performance, it handles everything from graphic design to web browsing with ease.
By understanding these options, I can choose the Mac that best meets my needs while tapping into the full potential of the Apple ecosystem.
Decoding the Golf Ball Icon
When I see the golf ball icon on my Mac, it’s usually a sign that something isn’t right. It often indicates that my system is loading or waiting for a process to finish. This section will help clarify what this icon means and how to tackle the issues behind it.
What is the Spinning Beach Ball?
The golf ball, also known as the spinning beach ball, is a common sight on macOS. It represents that my computer is busy and can’t respond to my actions immediately. This icon can appear for several reasons, often signaling that an application or resource is taking longer to process than expected.
The golf ball can be frustrating. It might interrupt my workflow while I’m working on essential tasks. It can stay on the screen for a few seconds or even longer if my Mac is struggling. Understanding this icon can help me manage my expectations when using my device.
Causes of the Spinning Beach Ball
There are various causes for the appearance of the spinning beach ball. Often, it happens because an app is using a lot of RAM or memory. If I have many applications open at once, my Mac may become overwhelmed and show the golf ball icon.
Other times, it could be due to the specific app I’m using. Some applications may not be optimized, leading to longer load times. Additionally, a slow hard disk or insufficient storage can contribute to my Mac struggling to keep up. It’s essential to identify these issues early to avoid losing time.
Troubleshooting the Issue
If I encounter the spinning beach ball frequently, I can try several troubleshooting steps. One of the first actions is to check what apps are running and how much memory they’re using by opening Activity Monitor.
If I find an app is unresponsive, I can use the Force Quit feature to close it. To access this, I can press Command + Option + Esc on my keyboard.
Additionally, I can free up memory by closing unused applications and checking my storage space. If the issue persists, restarting my Mac might clear temporary glitches. Regular software updates can also help ensure optimal performance and reduce the chances of encountering the golf ball icon.
Personalization of Your Mac
Personalizing my Mac helps me feel more connected to my device. By changing the background and adjusting system preferences, I can make my Mac uniquely mine.
Changing Your Mac’s Background
To change my Mac’s background, I start by clicking on the Apple menu in the top-left corner. I select System Preferences, then click on Desktop & Screen Saver. This opens a menu where I can choose different images or wallpapers.
I can pick from default options or select images from my photo library. If I want to use a user-submitted image, I just need to drag and drop it into the menu. There are also options to set the background to change automatically, making my screen feel even more dynamic.
Adjusting System Preferences
Adjusting system preferences is essential for tailoring my Mac to fit my needs. I go back to System Preferences, where I can customize various settings.
For instance, I can change the Dock size, modify the menu bar, and arrange my desktop icons. This gives me control over how my screen looks and acts. I also explore options like Apple ID, where I manage my account settings, and Security & Privacy to ensure my Mac stays safe.
Each adjustment I make contributes to a comfortable and personalized experience.
Optimizing System Performance
To keep my Mac running smoothly, I focus on managing storage and RAM, reviewing login items, and ensuring I run system updates. These actions help improve performance and can resolve issues like the mysterious golf ball icon.
Managing Storage and RAM
I regularly check my disk space to make sure I have enough storage available. If my Mac has less than 10% of its total storage left, it slows down.
I can free up space by getting rid of old files and applications I no longer use. I also look into the “About This Mac” section to see which apps are using the most RAM. If certain applications take up too much memory, I close them when I’m not using them. This helps my Mac run faster and be more responsive.
Reviewing Login Items
I take a few minutes to review my login items, which are applications that start automatically when I turn on my Mac. Too many items can delay the startup process and make my Mac sluggish.
I go to System Preferences > Users & Groups and select my user account. From there, I can see which applications launch at startup. If I find any apps I don’t need immediately, I remove them from the list. This simple step can speed up my Mac’s performance from the moment I power it on.
Running System Updates
Keeping my macOS up to date is crucial for optimal performance. I regularly check for updates in System Preferences > Software Update.
Updates often include performance improvements and bug fixes that can prevent slowdowns. I also like to enable automatic updates, so I don’t have to remember to check manually.
By doing this, I ensure that my Mac has the latest features and security patches, which keeps everything running smoothly and efficiently.
Security and Maintenance
It’s important to keep my Mac safe and running well. I can achieve this by setting strong passwords and regularly checking for malware. These steps help protect my data and ensure my device works smoothly.
Setting a Strong Password
Creating a strong password is my first line of defense. I always use a mix of uppercase and lowercase letters, numbers, and symbols. A good password should be at least 12 characters long.
I can change my password by going to the Apple menu, selecting System Preferences, and then Users & Groups. Here, I can simply select my account and click Change Password.
Using a password manager can also help me keep track of complex passwords, especially if I have multiple accounts.
Checking for Malware
I need to keep an eye out for malware that could slow down my Mac or compromise my data. To check for issues, I can use security utilities available for macOS.
First, I’ll open Finder and navigate to Applications. From there, I can look for suspicious apps. I can also run specific antivirus software from trusted third-party developers.
Using the Utilities folder, I can access the Terminal app and run commands to check for hidden malware. Keeping my operating system up to date also helps close security gaps and reduce risk.
Exploring Apple Support
When faced with the golf ball icon on my Mac, I found Apple Support to be a valuable resource. Their community and official website offer ways to solve technical issues and share experiences. Here’s how I navigated these options.
Using the Apple Support Community
The Apple Support Community is an interactive forum where users share their experiences. I found it helpful to read through comments and opinions from others facing similar issues.
On this platform, I could post my question and receive recommendations. The community members often suggested proposed solutions that had worked for them. This peer support proved beneficial for troubleshooting.
However, it’s important to be aware of the Apple Support Community terms of use while engaging. The site emphasizes that users are responsible for their postings. Each contribution should be for informational purposes, as Apple disclaims liability for any issues that arise from these discussions.
Finding Solutions on Apple’s Website
Apple’s official website is a great place to find answers to common questions. I navigated to the support section where plenty of guides are available for troubleshooting.
I learned about Apple’s support articles that specifically address issues like the golf ball icon. Here, I found step-by-step instructions that were easy to follow.
Additionally, Apple offers the option to chat or call support directly if a solution isn’t readily available. While the website is rich with information, I appreciated having the option for personalized help as well.