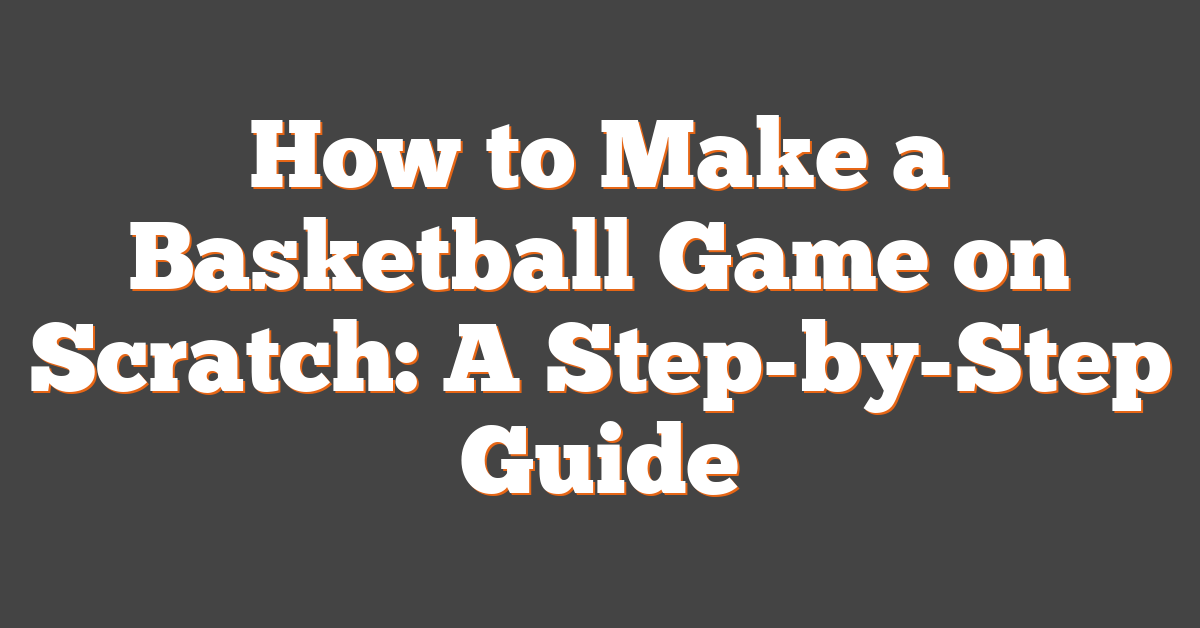Creating a basketball game on Scratch caters to beginners looking to dive into the world of coding through an engaging and interactive project. Known for its intuitive interface and block-based programming language, Scratch is an ideal platform to start turning ideas into interactive stories, games, and animations. By embarking on this journey, we’re not just learning how to program; we’re also fostering creative thinking and problem-solving skills.

We begin by setting up our Scratch project, carefully selecting our sprites and backdrops to establish the look and feel of our basketball game. Designing the game involves not just the visual elements but also considering how the game will function. Step by step, we infuse life into our basketball game by programming the mechanics, detailing how the ball moves and interacts with other objects in the game environment.
Key Takeaways
- We embrace block-based coding to create an interactive basketball game on Scratch.
- Critical thinking is applied as we design and program functional game mechanics.
- Through testing, debugging, and sharing, we refine our game and learn from the process.
Setting Up the Project
Before we jump into creating an exciting basketball game, it’s crucial for us to set up our Scratch workspace properly. We’ll need a Scratch account to save our work, begin a new project to start shaping our game, and familiarize ourselves with the Scratch interface to navigate and utilize its features effectively.
Creating a New Scratch Account
First things first, let’s create a new Scratch account. It’s simple and free! Head to the Scratch website and click on “Join Scratch” at the top right corner. Fill in the required fields such as username and password, and don’t forget to have a parent or guardian’s email address handy if you’re under the age of 16. Creating an account allows us to save our projects and share them with the Scratch community.
Starting a New Project
Once we have an account, it’s time to start our basketball game project. Click on “Create” on the Scratch homepage to open a new project. You’ll be greeted with a default backdrop which you might want to change. To do this, click on the “Choose a Backdrop” button in the bottom-right corner or use the paint editor to create a unique design.
Understanding the Scratch Interface
Now that we’re in our new project, let’s get to know the Scratch interface:
- Stage Area: This is where our basketball game will come to life.
- Sprite List: We can add players, basketballs, and scoreboards here as sprites.
- Backdrop List: Manage different backgrounds for various levels or scenes right here.
- Code Area: The scripts are built here by stacking together coding blocks.
By familiarizing ourselves with these areas and tools like the paint editor, we’ll be well on our way to creating a fun basketball game that others can enjoy too. Remember to frequently save our project by clicking “File” then “Save now” so none of our progress gets lost. With our Scratch workspace all set up, we’re ready to dive into making our game!
Designing the Basketball Game
In this section, we’ll guide you through the essential steps to create an engaging basketball game on Scratch. We’ll choose our visual elements, customize the court, and make sure our game has all the necessary components for hours of fun gameplay.
Choosing a Backdrop and Characters
The backdrop sets the stage for our game, and it’s the first thing players will notice. We’ll pick a backdrop that resembles a basketball court to give our game an authentic feel. We can find various court designs in the Scratch library or even create our own for a more personalized touch.
For our characters, we should look for dynamic sprites that represent our players. We can either select available sprites from Scratch’s library or create custom characters that add personality to our game. Let’s remember, we want our characters to resonate with our players and make our basketball game stand out.
Creating Sprites for Basketball and Hoop
The basketball and hoop are central to our game, so let’s make sure they look great.
- Basketball Sprite: We’ll opt for a sprite that resembles a real basketball, ensuring it rotates realistically to mimic the movement of a ball in action.
- Hoop Sprite: The hoop should stand out from the backdrop, usually with a contrasting color. It’s essential to get the net animation right as this creates a satisfying visual when players score.
By carefully designing these sprites, we make the game more visually appealing and fun to interact with.
Customizing the Basketball Court
Finally, let’s customize our basketball court to make it not just a background, but a pivotal part of the game experience. We can add:
- Scoreboards
- Team logos
- Animated crowds
We’ll ensure our court looks vibrant and immersive, enhancing the game environment. Customizing these elements allows us to infuse our game with character and polish.
Programming the Game Mechanics
In constructing our basketball game on Scratch, we focus on setting up the foundational elements – scoring, character movement, and the all-important act of shooting a basketball. Let’s dive into the specific code blocks and variables we’ll utilize to bring our game to life.
Setting Up Variables for Scoring
To keep track of points in our game, we first create a score variable. In Scratch, we do this by choosing the “Variables” category and clicking on “Make a Variable”. We can name our variable “Score” and use it to increment points whenever a basket is made. For instance:
When [Basket] touched by [Ball]
Change [Score] by [2]
This segment of code boosts our score variable by two every time the ball sprite interacts with the basket.
Coding Player Movement and Jumping
We want our players to move fluidly and to have a realistic jump mechanic. For movement, we employ event listeners for key presses:
When [left arrow v] key pressed
Move [Player] [5] steps to left
When [right arrow v] key pressed
Move [Player] [5] steps to right
Jumping is slightly more complex, involving a variable for gravity and using a loop to simulate the jump effect. We can create a “Jump” variable that changes when the up arrow key is pressed and use repeated code blocks to simulate the character’s ascent and descent:
When [up arrow v] key pressed
Change [Jump] by [10]
Repeat until <<[Jump] = [0]>>
Change Y by (Jump)
Change [Jump] by (-1) // This represents gravity pulling back
End
Animating the Basketball Shoot Mechanism
To animate a shoot, we need to code a sequence that simulates the ball’s trajectory when shot toward the basket. We can do this using broadcast messages to initiate the shoot animation and control the ball’s movement with variable blocks reflecting position and velocity:
When [space v] key pressed
Broadcast [shoot]
When I receive [shoot]
Change [Ball Y velocity] by [10]
Repeat until <<[Ball Y velocity] = [0]>>
Change Y by (Ball Y velocity)
Change [Ball Y velocity] by (-1) // This represents gravity acting on the ball
End
We visually represent the ball’s movement using costumes or rotation to show spinning, enforcing the realism of the animation.
By addressing these scripting components with Scratch’s drag-and-drop interface, we make our basketball game not only functional but engaging. Remember, we’re not using Python here, but Scratch has a similar logic, even though it’s more visually structured with blocks. Our game will soon be ready to jump, shoot, and score with each exciting play.
Interactivity and Controls
In our Scratch basketball game, the smoothness of player interactions and the responsiveness of the game’s controls are pivotal. We’ll ensure players can easily start, play, and end the game, complemented by engaging sounds for a complete gaming experience.
Defining Keyboard Controls for the Game
We use the keyboard to control all of our game actions, making it accessible for players. Let’s program specific keys, like the arrow keys for movement and the space bar for shooting the basketball. It’s critical to code each key to trigger the correct sprite motion, giving our players intuitive control of players on the screen.
- Left Arrow Key: Move player left
- Right Arrow Key: Move player right
- Space Bar: Shoot the basketball
Programming the Game Start and End Sequences
For programming the game’s start, we’ll have the game begin when the green flag is clicked. This is a common trigger in Scratch, and we’ll add a welcome screen that leads into the game. To end, we’ll add conditions like a timer or a score limit that conclude gameplay, bringing up a game over screen.
- Start Trigger: When green flag clicked
- End Conditions: Timer runs out or score limit reached
Adding Sound Effects and Game Music
Incorporating sound effects when the basketball is shot or scored enlivens the game. We also need a catchy tune to play in the background to keep our players entertained. For game events like a successful score, we’ll program cheering sounds to play, enhancing the game’s atmosphere.
- Ball Bounce: Play bounce sound
- Score Point: Play cheering sound
- Background Music: Loop a light tune throughout the game
By paying close attention to these aspects, we make our basketball game not just functional, but also a joy to play.
Testing and Debugging

Before we jump into the deep end, it’s important for us to understand that testing and debugging are crucial steps in the creation of our basketball game on Scratch. We’ll run the game to identify bugs, use the wait block to manage timing issues, and refine player movements to enhance the game flow.
Running the Game and Identifying Bugs
When we play our Scratch basketball game for the first time, we need to keep an eye out for any unexpected behavior. Let’s create a checklist:
- Sprites: Are they appearing and moving as intended?
- Scoring: Does the score update correctly when a basket is made?
- Boundaries: Is the ball staying within the game area?
By systematically testing each element, we can easily spot and list bugs that need fixing.
Using the Wait Block to Fix Timing Issues
Sometimes our game might feel a bit off because actions happen too quickly or too slowly. We can tackle this by using the wait block. For example, if the ball glides too fast, we can insert a wait block with the appropriate duration before the glide block. This helps us adjust the tempo of the game, making it more enjoyable to play.
- Example: Insert
wait 1 secsbeforeglide 1 secs to x:0 y:-150
Refining Movements and Game Flow
To polish our game, we must refine how things move on-screen. This includes adjusting the glide durations and path of our basketball for smoother animations. It’s important to test these adjustments repeatedly to find the perfect balance, ensuring a fun and dynamic game flow. Remember, small tweaks can make a big difference in how our game feels.
- Tip: Pay close attention to the responsiveness of gameplay controls and the behavior of the basketball when interacted with.
Finalizing and Sharing the Game
Before we share our basketball game, we need to make sure players understand how to play and what the goals are. We’ll also run through a final checklist to ensure everything’s working as it should.
Adding Instructions and Game Goals
To make sure our players have a great experience, we add instructions at the beginning of the game. We include what keys to press, how to score points, and the end-goal. For example, “Press SPACE to shoot the ball. Earn two points for every successful basket!” This creates a clear goal and sets players up for success.
Saving and Final Checks Before Sharing
We always save our work frequently during development. But before sharing, let’s perform some final checks. We play the game ourselves, making sure the scoring system awards the correct amount of points and that gameplay is smooth. Once everything looks good, we hit save one last time!
Sharing Your Basketball Game with the Community
Now comes the exciting part: sharing our game with the Scratch community! We navigate to “Share” from within the Scratch editor. Here, we can add a title, a description, and instructions for play. Once shared, anyone can play our basketball game and we can even get feedback and suggestions to improve it further.
Extending Your Game
Once we’ve mastered the basics of creating a basketball game on Scratch, it’s time to elevate our project to the next level. We’ll explore how to incorporate advanced techniques, add new levels to increase difficulty, and duplicate sprites to expand our gameplay, keeping players engaged.
Incorporating Advanced Techniques
Advanced techniques can include adding realistic physics or AI opponents to our program. We might use variables to track player stamina or implement special moves that users can unlock. By coding a simple gravity system, the ball’s movement can become more dynamic, adding a layer of challenge and authenticity to our basketball game.
Adding Levels and Increasing Difficulty
To retain player interest, it’s essential to escalate the challenge as they progress. We should consider coding different levels, each with increased difficulty. This could involve faster opponents, shorter time limits, or obstacles on the platform that players must navigate. With each level on Android or other platforms, we’ll want to ensure a smooth escalation in challenge to keep the experience enjoyable and rewarding.
Duplicating Sprites and Expanding Gameplay
Duplicating sprites to create multiple characters or objects is a great way to enhance our game’s world. We can duplicate the basketball to make a game mode where multiple balls are in play, or clone our player sprite to make a multiplayer option. Each duplicate will need individual code to ensure it interacts within the game as intended. Expanding gameplay not only adds variety but also gives players a reason to come back for more.