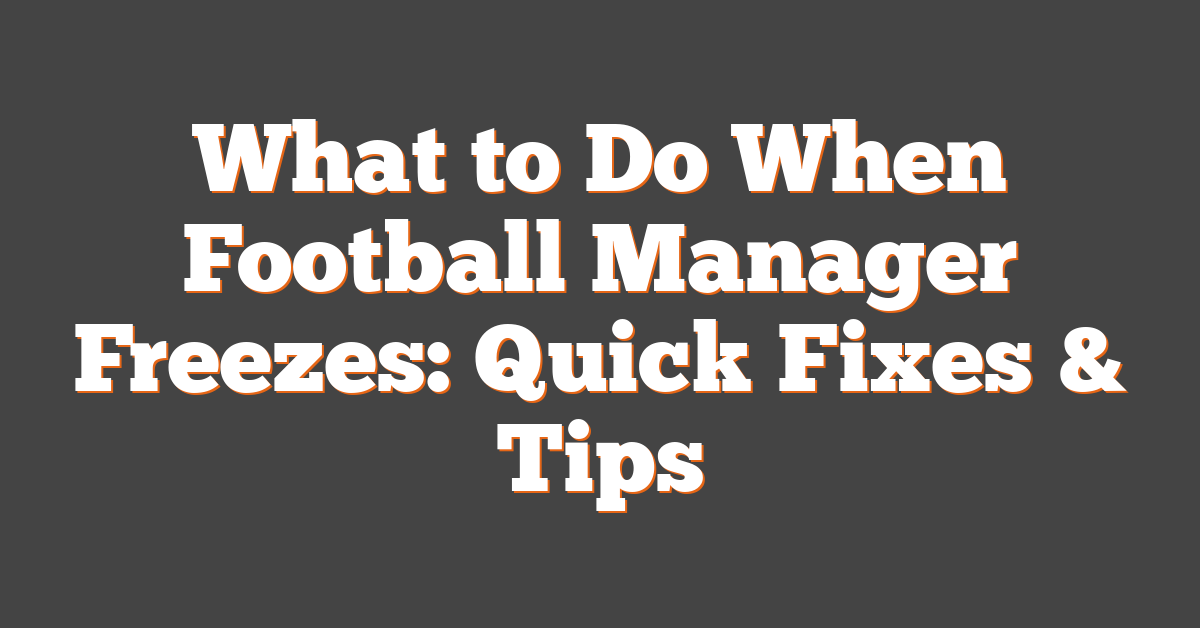You’re in the zone, managing your team to the top of the league when suddenly, Football Manager freezes. Panic sets in; what do you do? Don’t worry, you’re not alone in this and it’s not game over yet.
There’s nothing quite like the frustration of a game crash, especially when you’re on the brink of victory. But before you consider throwing your computer out the window, take a deep breath. We’ve got some quick fixes that might just save your season.
Check System Requirements
Before you get too wrapped up in troubleshooting, make sure your computer meets the minimum system requirements for Football Manager. Just like a well-conditioned athlete, your PC needs to be fit to handle the demands of the game. Skimping on this could be akin to sending a goalkeeper on the field without his gloves – it just won’t end well.
Start by checking the game’s prerequisites against your system’s specs. You’ll find these details on the game’s website or the store page where you purchased it. This comparison might seem tedious, but it’s crucial. So grab a notepad, tally up your system’s capabilities, and check the following:
- Operating System: Is it compatible and up to date?
- Processor: Does it match or exceed the recommended speed?
- RAM: Have you got enough memory to run the game smoothly?
- Graphics Card: Is it powerful enough to render those match days flawlessly?
- Storage: Is there sufficient space on your hard disk?
Here’s an easy-to-view breakdown of the kind of stats you’re looking to match or beat:
| Requirement | Minimum | Recommended |
|---|---|---|
| Operating System | Windows 7 (SP1) | Windows 10 |
| Processor | Intel Pentium 4 | Intel Core i5 |
| RAM | 4GB | 8GB |
| Graphics Card | NVIDIA GeForce 9600 | NVIDIA GeForce GTX 970 |
| Storage | 7GB available space | 7GB available space |
If you find that your system’s not making the cut, consider an upgrade. It could be as simple as beefing up your RAM or as significant as getting a new graphics processor. Remember, keeping your PC’s “fitness” up is key to a seamless gaming experience. Just like on the pitch, having the right set-up can be the difference between winning the league and fighting relegation.
Once you’re certain your system has what it takes, you’re ready to move onto the next step in troubleshooting this pesky freeze issue.
Update Your Game
After confirming your system’s competencies, don’t forget to keep your Football Manager game up to date. Game developers constantly release patches to fix bugs and improve performance, and these updates are crucial to ensuring your game runs smoothly. Like coordinating the perfect play on the field, updating your game is a strategic move you can’t overlook.
Check for Updates Manually: Sometimes, automatic updates can slip through the cracks, so it’s wise to manually check for any new patches or updates. Head over to the platform you’ve purchased the game from, be it Steam, Epic Games Store, or any other, and look for any available updates.
Here’s a Quick Guide to Updating Your Game:
- Open your game platform application.
- Navigate to your library.
- Select Football Manager.
- Click on ‘Manage Game’ or similar options.
- Look for any pending updates and initiate them.
Make sure your internet connection is solid; a dropped connection mid-update could cause more problems than a missed penalty kick. Typically, the updates will automatically kick in, so you can sit back and plan your team’s next big win while you wait.
Sometimes game updates come with new features, tactics, or even UI improvements, mimicking the transformative effect of a mid-season transfer. The excitement of incorporating these fresh elements into your gameplay can be just the thing to renew your passion for the game, even if it’s been freezing on you.
Bear in mind that there might be a slew of updates you’ve missed if you haven’t played in a while. In such a case, your gaming session will likely be preceded by a lengthy update process – a necessary pit stop to ensure a smooth and seamless managerial experience.
Remember, staying current is as essential in Football Manager as it is on the actual pitch; updates could be the tactical edge you need.
Verify Game Files Integrity
When you’ve ticked off the requirements and ensured your game’s fully updated, yet Football Manager still decides to throw a tantrum, it’s time to consider a common culprit: corrupted files. Like a well-drilled team falling out of sync due to one out-of-form player, even a single corrupted file can cause your game to freeze.
Steam has a built-in feature to help you with this, much like a referee checking the VAR for a disputed goal:
- Right-click on Football Manager in your Steam library
- Go to ‘Properties’
- Navigate to the ‘Local Files’ tab
- Click on ‘Verify Integrity of Game Files…’
This process is like a half-time pep talk for your game, energizing those digital athletes by replacing any broken or missing files with fresh, working versions. It’s a bit of defensive maintenance, ensuring that every component in your tactical setup is performing optimally.
Bear in mind this isn’t an instant fix; just like tactical changes in the game, it can take a few minutes to complete. But it’s worth the wait. Once done, it’s as satisfying as nailing that perfect substitution that turns the game on its head.
Be aware though, you’ll need a solid internet connection; much like analyzing your opponent’s weaknesses before a big match, you want to make sure you’ve got all the necessary data for the job. And just as scouting reports can change up your game plan, this process can sometimes require you to download files. Keep your system connected and let Steam do its thorough investigation.
As you plow through these troubleshooting steps, remember, it’s all about covering every base— analyzing every angle to ensure when you tell your virtual players to get out there and perform, they do so without a hitch.
Check for Conflicting Software
Just like a well-drilled football squad, your computer must work in harmony, with each software playing its part without stepping on each other’s toes. When Football Manager freezes, it could be like a tactical mishap on the pitch; something’s conflicting in the background. You need to ensure that Other Programs aren’t causing a ruckus, interrupting the flow of your game.
Don’t overlook the basics; your antivirus or firewall sometimes views Football Manager as an intruder trying to score a goal. You wouldn’t want a defender mistakenly tackling your own striker, right? Make sure to:
- Add Football Manager to your antivirus’s exceptions or whitelist
- Check if your firewall is blocking the game
It’s not just your antivirus grabbing the ball. Other applications can hog your system’s resources, acting like players who want all the attention. These can severely affect your game’s performance. So close down any unnecessary programs before you boot up – a clean, focused start leads to better performance on the pitch.
If you’re more of a tactician who wants to dive deeper, you might want to try a Clean Boot:
- Type
msconfiginto the search box and select System Configuration - Go to the Services tab
- Check Hide all Microsoft services
- Click Disable all to turn off non-essential services
- Head to the Startup tab and open Task Manager
- Disable startup items not needed for your system’s daily goals
Remember to restart your PC after doing this. It’s like sending your team out after a revitalizing half-time team talk, free from distractions, ready to control the match. The goal here is to spot which third-party service is acting like a player who refuses to follow the game plan. Once identified, you can either update it, disable it, or remove it completely to get back to a smooth gaming experience.
Clear Cache and Temporary Files
When you’re knee-deep in game strategy and player management, the last thing you want is your Football Manager game freezing up on you. Clearing the game’s cache and temporary files might sound technical, but it’s quite similar to a halftime pep talk to rejuvenate your team. It’s about giving your game a fresh start, devoid of any clutter slowing it down.
To get this done, you’ll first need to navigate to the game’s settings, find your way to the preferences area, and locate the option to clear cache. It’s like clearing your head before making the big game decisions—simple yet effective. After you’ve cleared the cache, make sure to restart the game to enable the changes to take effect. Consider this the halftime break after a tough first half, giving your game the chance to come back stronger.
Temp files are like the unneeded dirt on the pitch; they don’t necessarily stop the game, but they can definitely impact the play. To tackle these, you’ll be dealing with your computer’s file system. You’ll want to hunt down the Football Manager temp files stored in your system and give them the boot. Usually, these are found in a ‘temp’ folder within your Football Manager directory. Once found, delete these files to help improve your game’s performance.
Here’s a fact you can’t ignore: over time, both cache and temp files can accumulate and lead to unnecessary strain on your system, much like a player who’s not up to the mark underperforming on your team. By regularly clearing these files, you’re not only likely to fix the current freezing issue, but you’re also preventing future performance dips.
Remember to also check for any game updates post-clearance. Developers often release patches that fix known bugs and enhance overall gameplay. It’s the equivalent of fine-tuning your strategies and formations based on the latest match stats and observations. Your proactive measures could make all the difference between a smooth management experience and a frozen screen.
Reinstall the Game
Sometimes, despite all your best efforts, Football Manager might still freeze. When the usual troubleshooting steps, like clearing cache and updating the game, don’t work, it’s time to consider a more thorough solution: reinstalling the game. Don’t sweat it; think of it like a half-time change that could turn the match around.
Before you jump into this process, ensure you’ve backed up your save games. You wouldn’t want to lose your season’s progress any more than you’d want a star player to leave without a replacement lined up. The save files are typically located in the “Sports Interactive” folder in your “Documents.” Copy these to a separate storage device or cloud service – it’s your defense against data loss.
Once you’ve safeguarded your saves, go ahead and uninstall Football Manager. You can do this through the “Add or Remove Programs” feature on Windows, or by using the game library in Steam or whichever platform you’re using. Clearing out the old installation gives you a clean slate, a fresh start, and who doesn’t love that?
After uninstalling, give your system a quick restart to clear any residual files that might be lingering around like stubborn defenders who won’t let anything through. Following the restart, reinstall Football Manager. Download it again from your original service platform, and install it as if it were a new signing to your club.
With the game reinstalled, restore your save games from the backup and load them up. With any luck, it’ll be like those frustrating freezes were just a bad half and you’re ready to come out swinging for the win. Keep an eye on the game’s performance as you would your players on the field. Continuous monitoring ensures you’re always ahead of the game, ready to tackle any issues that might come up in future matches.
Conclusion
Remember, you’re not alone when Football Manager throws a curveball and freezes. By keeping your game’s cache clear and staying on top of updates, you’re already on the path to smoother gameplay. If all else fails, reinstalling might be the key. Just make sure to secure your save games first! Keep an eye on how the game runs afterward and you’ll be back to chasing championships in no time. Happy gaming!
Frequently Asked Questions
What can I do if Football Manager keeps freezing?
Clear your cache and temporary files, check for game updates, and consider reinstalling the game if other troubleshooting steps fail.
Why is it important to clear cache and temporary files in Football Manager?
Clearing cache and temporary files can resolve performance issues and prevent game freezes by removing outdated or corrupt data.
How can game updates improve the performance of Football Manager?
Developers release game updates to fix bugs, patch security issues, and enhance the overall gameplay, which can lead to better performance.
Should I backup my Football Manager save games before reinstalling?
Yes, always backup your save games before uninstalling to prevent data loss and to easily restore your progress after reinstalling.
What should I do after reinstalling Football Manager to avoid future freezes?
Continuously monitor the game’s performance and apply any new updates or patches released by the developers to prevent future issues.