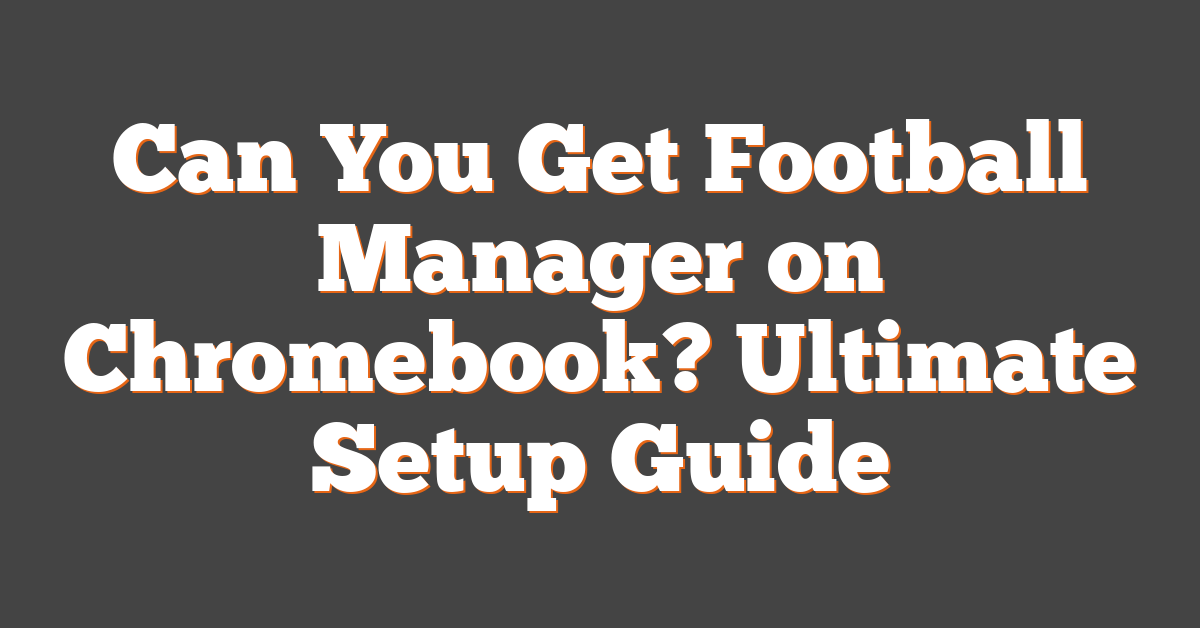You’ve probably found yourself wondering if you can take your managerial skills to the next level by playing Football Manager on your Chromebook. After all, Chromebooks are known for their convenience and portability, but can they handle the strategic depth of a game like Football Manager?
Well, you’re in luck because we’re about to dive into the possibilities of running your favorite football simulation game on a Chromebook. Whether you’re looking to pass time between classes or wanting to make the most of your commute, we’ve got the scoop on how to get your game on.
Can You Play Football Manager on a Chromebook?
As a coach who’s lived and breathed football at a high level, you know that analyzing tactics and building a winning team doesn’t just end on the pitch; it extends to simulations where your strategic prowess can shine. You might wonder if your trusty Chromebook is up to the task of running Football Manager, a game that’s as much about passion as it is about strategy.
Your Chromebook could be a gateway to managing your favorite team, even on the go. Given that Chromebooks are designed to be lightweight and highly portable, it makes sense to utilize them for Football Manager when you’re away from your main setup. They’re not traditional gaming machines, but with cloud gaming and streaming services, you’re no longer limited by hardware specifications.
Football Manager isn’t available as a native application on Chrome OS, which powers Chromebooks. However, you’re not out of options. The game can be played through platforms like Google Stadia, where you can stream games directly to your Chromebook without worrying about storage space or processing power. Plus, there’s Steam Link, which allows you to stream games from your PC to your Chromebook as long as you have a solid internet connection.
Using these services, you’ll have access to the full Football Manager experience, including the latest updates and community features. Strap in for those long-haul sessions where you buy, sell, and trade players, just like in the big leagues. Make sure your Chromebook has a stable connection – that’s your ticket to ensuring the game runs smoothly so you can focus on clinching the title.
Remember, since you’re streaming the game, any lag or interruption can affect those crucial decisions that could make or break your season. Always check your internet speed and choose a service that offers the best performance for real-time strategy games. Your keen tactics should be matched with a setup that doesn’t drop the ball during key moments of your management career.
System Requirements for Football Manager on Chromebook
Before you leap into the management seat, let’s ensure your Chromebook has what it takes to handle the tactical and strategic demands of Football Manager. Remember, while Chromebooks are versatile, they aren’t traditionally gaming powerhouses, so checking the specs is key to a flawless experience.
First up, you’ll need to check your Chromebook’s operating system. It should be running on Chrome OS 83 or later. This OS version offers better compatibility with the various platforms that can stream the game such as Google Stadia or utilize Steam through Linux (Beta) compatibility. If you’re unsure about your OS version, just hop into your Chromebook’s settings and check under ‘About Chrome OS’ to get your answer.
Beyond the operating system, focus on the internal horsepower. Here’s where things can get a little trickier. If you opt for the Stadia route to play Football Manager, ensure you have a solid Internet Connection of at least 10 Mbps for 720p streaming, and ideally 35 Mbps for 4K gameplay. The benchmarks for speed are crucial because, as you know, in football, as in streaming, every second counts.
| Minimum Internet Speed | Recommended Speed for Streaming |
|---|---|
| 10 Mbps | 35 Mbps |
If you’re thinking about using Steam Link, you’ll want to ensure your main gaming PC meets the minimum requirements of Football Manager and that your Chromebook and PC are on the same network. While your Chromebook’s specs are less critical here, a good Wi-Fi connection remains non-negotiable to minimize latency, ensuring you’re making real-time decisions without any lag throwing you off your game.
Lastly, remember the importance of battery life and storage. A solid battery will let you analyze matches and tweak tactics for hours, while ample storage means you can save your legacy as a managerial great without fears of space running out. While specific models vary, a Chromebook with a battery life of 10 hours and minimum storage of 64GB is a decent ballpark.
To recap, check your OS, ensure your internet connection is strong, consider storage, and battery life. With the groundwork done, you’re almost ready to take your place in the virtual dugout and lead your team to glory on a Chromebook.
Option 1: Running Football Manager through Linux on Chromebook
As you dive deeper into the world of Chromebook gaming, you’ll find Linux to be a stalwart ally. Don’t let the term ‘Linux’ unnerve you—it’s just an alternative operating system that works alongside Chrome OS. Fortunately, Chromebook makes it fairly straightforward to enable Linux, opening up a whole new playground where Football Manager thrives.
To get started, you’ll need to switch on Linux from your Chromebook’s settings. Once it’s fired up, you’ll use the Linux terminal—a text-based command interface that might look a bit daunting, but it’s simpler than most anticipate. With a few quick commands, you can install Steam, which is where the magic happens.
Here’s a quick rundown to get you on the pitch:
- Turn on Linux in your Chromebook settings.
- Open the Linux terminal.
- Enter the commands to install Steam.
Remember, running Linux can be resource-intensive, so ensure your Chromebook has the necessary specs to keep up with the game. You don’t want to sacrifice performance right when you’re about to clinch the league title.
Since you’re a coach at heart, think of this process as pre-season training—laying the groundwork is crucial for success. Utilizing Steam via Linux on your Chromebook may not be the most mainstream method, but it does provide a solid platform to manage your dream team in Football Manager.
Installation through Linux, however, may not support the same performance level you’d expect from a traditional gaming rig. Keep your expectations in check but know that the thrill of managing your squad to victory isn’t diminished, even on a Chromebook. And as always, the key to a seamless experience is ensuring your device is up to the task—check those specifications like you’d scout a player’s stats.
Option 2: Using Steam and the Steam Link App on Chromebook
Remember the days when you’d meticulously map out plays and manage your team to victory on the field? Well, you can channel that same strategy and passion into Football Manager, right from your Chromebook. Steam, a leading digital distribution platform, has made it possible through the Steam Link app. Now you might be wondering how this works. Let’s dive in.
First things first, you need to have Steam installed on your main gaming PC. This is non-negotiable as it’s like the digital locker room where the game lives. Once that’s set, download the Steam Link app from the Google Play Store onto your Chromebook. This nifty app lets your Chromebook connect to your PC over a high-speed internet connection, effectively streaming the game right to your screen.
To get this up and running, ensure your PC and Chromebook are on the same network. The stronger the connection, the smoother your gameplay will be, just like a well-oiled team executing a perfect play. Now, when you open the Steam Link app, you’ll be prompted to pair it with your PC. Follow the on-screen instructions for a seamless setup process.
| Step | Action |
|---|---|
| 1 | Install Steam on your PC |
| 2 | Download Steam Link on your Chromebook |
| 3 | Ensure both devices are on the same network |
| 4 | Pair devices and start streaming |
While your Chromebook might not have been the first-choice player for gaming, it can still put in a solid performance with the right setup. You won’t get the same graphics quality as a high-powered gaming rig, but for devising plays and calling the shots, it’s more than capable. After all, pen and paper were enough back in the day, right?
So grab your whistle, metaphorically speaking, and get ready to take your team to the top, whether you’re on the move or just kicking back at home. And don’t forget to keep that competitive edge sharp – scrutinize your team’s performance and adapt on the fly. Just like in a real match, flexibility and adaptability could be the key to your managerial success.
Option 3: Streaming Football Manager from a Remote Desktop on Chromebook
Imagine you’re scouting players and setting up tactics without being tethered to your desk. Remote desktop services can make this a reality. They enable you to access your main PC from your Chromebook anywhere, so long as you’ve got an internet connection.
You’ll start by setting up a remote desktop application on your PC. Google Remote Desktop is a popular choice because it integrates seamlessly with your Chromebook. Once installed, you’re simply a few clicks away from streaming Football Manager directly to your portable setup. It’s like guiding your team to victory from anywhere, whether that’s from a coffee shop or while commuting.
Here’s what you need to do:
- Set up remote access on your PC by downloading the remote desktop app.
- Open the app on your Chromebook and connect to your PC.
- Launch Football Manager on your PC as you normally would.
- Enjoy the game on your Chromebook, commanding the play just like you’re in front of your PC.
What’s crucial here is your network’s stability and speed. A quick tip for smooth gameplay is to ensure your PC is connected via Ethernet and your Chromebook has a strong Wi-Fi signal. This setup helps minimize lag and keeps you in the game without frustration.
Keep in mind that remote desktop might not deliver the same performance as playing directly on a gaming PC. Nevertheless, it’s a solid option if you’re looking to play in a more relaxed environment or simply can’t be at your gaming rig. Remember, it’s about the strategy and decisions you make, not just the hardware you use. Let’s never lose sight of the love of the game and the thrill of developing your squad, both on and off the field.
Conclusion
You’ve now got the scoop on how to keep your managerial ambitions alive even on your Chromebook. Whether you’re lounging on the couch or on the go, your passion for soccer strategy doesn’t have to be benched. Sure, streaming Football Manager via a remote desktop might not match the raw power of your gaming PC, but it’s all about making those tactical calls and leading your team to victory. So grab your Chromebook, connect to your main rig, and dive into the game wherever you are. Remember, it’s your tactical genius and love for the beautiful game that truly make the experience, not the device you’re playing on. Happy managing!
Frequently Asked Questions
Can I run Football Manager directly on a Chromebook?
No, you cannot run Football Manager directly on a Chromebook due to its compatibility with Windows or Mac OS, not Chrome OS.
What is an alternative way to play Football Manager on a Chromebook?
You can use a remote desktop application to access your main PC from your Chromebook and stream Football Manager to your Chromebook.
Are there performance issues when using remote desktop for Football Manager?
Using remote desktop may result in lesser performance than playing directly on a gaming PC, but it is still a viable option for more relaxed environments.
How do I set up remote access to play Football Manager on my Chromebook?
To set up remote access, you need to enable a remote desktop service on your main PC and then connect your Chromebook to it using a remote desktop client.
Is the gaming experience the same when playing remotely on a Chromebook?
While the performance may differ, the gaming experience’s core enjoyment, like the thrill of developing a squad, remains the same regardless of hardware.